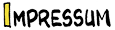Original von christian
Nicht zu vergessen: Froggers Tutorial im Thread "Banner erstellen"!

Genau

Für alle Faulen, hier ist es nochmal, mein supertolles Tutorial


1. Zu allererst wird Photoshop geöffnet. Start --> Neu : Eingeben, wie Hoch und breit die Leinwand (also dass, worauf du malst) sein soll.
Die Leinwand öffnet sich, wenn du auf OK geklickt hast.
2. Die Werkzeuge befinden sich in der Werkzeugleiste (ganz links).
3. Nun kannst du malen.
4. Wenn du schon ein fertiges Bild hast, was du bearbeiten möchtest, gibt es 2 Möglichkeiten:
a) Wenn sich das Bild schon auf deinem Computer befindet, musst du auf Start ---> Öffnen gehen. Dort wählst du einfach die gewünschte Datei/Bild aus und kannst sie bearbeiten.
b) Wenn du ein Bild hast, welches sich noch nicht auf deinem Computer befindet, musst du erstmal natürlich den Scanner anmachen und das Bild reinlegen. Dann kliockst du in Photoshop auf Start---> Importieren. Dann wählst du den Scanner aus, indem das Bild liegt.
Dann öffnet sich ein Fenster, indem du die Scanneigenschaften bearbeiten und einstellen kannst. Dort kannst du die Dpi (also die größe, inder das Bild eingescanntv werden soll), die Art (also bitmap, Graustufen oder RGB-Farbe) und vieles mehr konfigurieren.
Dann gehst du am besten auf "Vorschau". Ein Fenster öffnet sich, und du kannst sehen, wie das Bild aussehen würde, wenn du es endgültig scannst. Du kannst dann noch den gewünschten Scannbereich einstellen, indem du einmal auf das Bild klickst, gedrückt hältst und dann loslässt. Durch eine gestrichelte linie wird der Scannbereich markiert. Nun klickst du auf "scannen".
5. Nun ist das Bild geöffnet, wenn der Scannprozeß abgeschlossen ist.
6. Um nun das Bild auf die richtige Größe zu bekommen, klickst du "Bild" ---> "Bildgröße".
Dort löschst du das Häckchen "Proportionen beibehalten" und änderst die größe "höhe" und "breite" ganz nach deinem belieben.
7. Nun klickst du in dem rechten Ebenenfenster (falls dies nicht zu sehen ist, aktiviere es in "Fenster") auf "Neue Ebene" (den button findet man ganz unten rechts neben dem Mülleimer)
Dies machst du 2mal.
Die Grundebene (also das gescannte) nennst du "Hintergrund". Diese Ebene kriegt die Eigenschaft "normal".
Die 2. Ebene nennst du "Colo" oder ähnliches, denn darauf werden die Farben aufgetragen. Sie kriegt die Eigenschaft "multiplizieren".
Die 3. Ebene nennst du "Schatten und Highlights"und stellst sie auf Multiplizieren (ok, da gibt es mehrere vorgehensweisen, aber so mache ich das). Falls du in deinen Banner (oder in dein bild) keine Schatten einbauen möchtest, kannst du diese Ebene auch weglassen.
8. Jetzt klickst du auf "Bild" --> "Modus" und änderst von Bitmap in Graustufen.
Je nach PC dauert das etwas. Dann gehst du nochmals auf "Bild" --> "Modus" und änderst die Graustufenzeichnung um in RGB-Farbe.
9. Nun wählst du die Ebene "Hintergrund" aus, und besserst die outlines nochmal aus, indem du mit dem Pinsel (Farbe: Schwarz, die Größe sollte ungefähr so groß sein, wie die outlines deines Bildes, vielleicht etwas größer) alles nochmal nachfährst, Für diese Prozedur währe ein Grafiktablett am geeignetsten. Ausserdem radierst du Scannfehler aus.
so, dass du am Ende eine schöne, saubere S/w- Version hast.
10. Nun macht machst du dich ans colorieren. Du klickst im Werkzeugebereich auf den Zauberstab, wählst (immernoch in der Hintergrundebene!) den Bereich aus, den du füllen möchtest, indem du einmal mit der Maus in den bereich klickst.
Nun wählst du die Coloebene aus, und klickst (ebenfalls in der Werkzeugleiste) auf den Farbtopf. Du wählst in deinem Farbfeld (Das Fenster rechts) die gewünschte Farbe aus, und klickst dann auf die Fläche, die du vorher ausgewählt hast.
11. Diesen Vorgang (Nr. 10) wiederholst du, bis das gesamte Bild (oder alle Flächen, die auszufüllen sind) bunt sind.
12. Wir machen uns an die Schatten.
Wenn du das Bild Schattenlos lassen willst, musst du diesen Schritt natürlich nicht bearbeiten.
Zuerst musst du die Zauberstabauswahl entfernen, indem du rechtsklickst, und dann auf "auswahl entfernen" klickst.
Nun geht es aber los mit den Schatten:
Du gehst in die Schattenebene und wählst den Pinsel aus. Nun suchst du dir eine ganz helle Farbe aus. Am besten Beige oder ein helles gelb/rot.
Nun suchst dui dir einen Lichtpunkt aus. Von dort denkst du dir die Sonne. Am besten malst du dir dort einen dicken Punkt, dann hast du deine "Sonne" immer im Kopf.
Nun überlegst du dir, wo sich schatten bilden würden, wenn dort wirklich die Sonne wäre. Du musst dir das Bild dafür 3Dimensional vorstellen. Hast du die Schatten festgelegt geht es ans praktische: Du fährst mit em Pinsel über die Stellen, wo die Schatten sein solle Da du die Ebene zuvor auf "multiplizieren" gestellt hast, wird die Fläche trotz der hellen Farbe dunkler als die Grundfarbe der Colo.
Das machst du so bei allen Orten, an denen du gerne Schatten hättest.
13. Nun ist das Bild soweit fertig. Es sei denn, du möchtest noch Highlights ergänzen.
Jetzt schaust du nochmal mit der Lupe (Werkzeugkasten) in de Hand über das Bild, und schaust, ob du noch irgendwo einen Fehler gemacht hast, oder du etwas ändern oder ergänzen musst. Ausserdem radierst du den Lichtpunkt weg, denn er war ja nur ein Hilfsmittel zur Orientierung.
Wenn du das getan hast, kannst du zum nächsten Schritt übergehen.
14. Nun, wo dein Bild fertig ist, muss es natürlich noch auf deinem Computer gespeichert werden. Es kann auch nicht schaden, wenn man das mal einfach so zwischendurch macht. Denn grade bei Windows passiert es ja schonmal, dass der PC bei hoher belastung abstürzt.
Und das tut man so: "start" --> "Speichern". Dann öffnet sich ein Fenster, in der du den Speicherort angeben kannst. Das tust du am besten unter "Eigene Dateien" und dann "Bilder". Dann musst du noch das Dateiformat auswählen. Standard ist psd. Dieses Format ist Verlustfrei. Darunter solltest du es aber nicht abspeichern, wenn du vorhast, es auf Websites oder Foren abzuspeichern oder zu zeigen. Dann nimmst du am besten jpg. Dieses format ist am verbreitesten und wird von fast allen Foren, Websites & Co. akzeptiert. Dann musst du noch einen Dateinamen eingeben, unter dem du dein Bild auf dem PC finden kannst.
Wenn du nun auf Speichern klickst,. wird sich ein Fenster mit dem Namen "JPEG-Einstellungen" öffnen. Dort kannst du die Qualität des Bildes einstellen. Je höher die Qualität, desto mehr Speicheroplatz verbraucht das Bild. Deshalb solltest du es nicht auf die höchste Stufe stellen. Am besten ist "Hoch" oder "Mittel". Ganz schlecht sollte die Qualität allerdings auch nicht sein.
Dann klickst du auf Speichern, und das Bild wird auf deinem Computer gespeichert.
15. Nun hast du also deinen fertigen Banner. Wie du ihn auf deine Homepage oder sonstwohin stellst, weiß du auch.
Jetzt braucht dein Banner aber noch einen Speicherort im Internet. Am besten ist Imagehack.
Dort lädst du einfach dein Bild von deinem Computer aus hoch und kriegst eine Nummer für dein Bild. Jetzt musst du dem Bild einfach den Link auf deine Seite (oder sonstwohin) geben. Wenn man dann auf deinen Banner klickt, wird man zu dem Ort, an den gelinkt wurde, weitergeleitet.
16. Und schon ist es fertig!
War doch garnicht so schwierig, oder?!




Zitat
Original von christian
 Für alle Faulen, hier ist es nochmal, mein supertolles Tutorial
Für alle Faulen, hier ist es nochmal, mein supertolles Tutorial