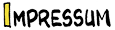Einige von euch werden sich wahrscheinlich noch an das legendäre Tutorial von Miguel Fernandez zum einfachen Kolorieren in Photoshop erinnern. Das hat mir damals als jemand, der mit dem Begriff "Ebenen" bei der Computerkoloration überhaupt nichts anfangen konnte sehr geholfen. Leider ist es ja dann durch den Serverausfall von Toonlight von uns gegangen und man merkt schon, dass hier einfach im Forum eine klare, unkomplizierte Zusammenfassung der Grundlagen für totale Anfänger auf diesem Gebiet fehlt, damit man nicht immer wieder dasselbe erklären muss. Deshalb nehme ich mir mal heraus und versuche Miguels Tutorial ein wenig zu rekonstruieren und meine eigenen Erfahrungen einzubringen. Für die meisten hier dürfte wohl nichts Neues dabei sein, aber vielleicht ist es für den ein oder anderen hilfreich.
Programme
Das bekannteste Bildbearbeitungsprogramm ist wohl Photoshop von der Firma Adobe. Unerreicht in seinen Möglichkeiten und Funktionen, unerreichbar für Leute mit keinem Bankkonto in Lichtenstein. Deshalb fangen viele erstmal klein mit kostenlosen Programmen aus dem Internet an. Hier ist ganz klar GIMP zu nennen. Für ein kostenloses Downloadprogramm ziemlich gut mit allem, was man zum Kolorieren von Zeichnungen braucht. Gibts an jeder Ecke zum downloaden, sucht euch einfach mal durch das Internet.
Einscannen
Zum Zeichnen an sich, denke ich, brauche ich nicht viel zu sagen; das entwickelt jeder von selbst und zu dem Thema gibts bereits viele, schöne Tutorials
hier im Forum. Deshalb gleich zum Einscannen:
Wichtig ist es, eure Strichzeichnung, also die mit Filzstift, Finelinern oder Ähnlichem nachgezogene Zeichnung, im
Schwarz-weiß-Modus und mit
mindestens 600 dpi ("dots per inch" = die Auflösung des Bildes), besser noch 1200 als
Bitmap-Datei einzuscannen. Je höher die Auflösung ist, desto besser. Das verhindert, dass sich bei den Linien "Treppchen" bilden, das heißt sie sind sehr verpixelt. Wo man das alles jetzt bei welchem Scan-Programm einstellt, kann ich euch nicht sagen, das müsst ihr selber finden. Ich brauch bei einem neuen Scanner auch immer Tage, bis ich mich ordentlich zurecht gefunden habe
 Bearbeitung im Grafikprogramm
Bearbeitung im Grafikprogramm
Das Bild als solches kann man jetzt natürlich so noch nicht wirklich kolorieren. Zuerst müssen wir ein paar Einstellungen verändern:
Der Modus müsste jetzt auf "Bitmap" sein. Das findet ihr in Photoshop unter Bild > Modus. Danach könnt ihr auf "Graustufen" und schließlich auf einen der Farb-Modi umstellen. RGB für alle Bilder, die am Computer angesehen werden sollen und CMYK, wenn ihr das Bild ausdrucken wollt.
Anmerkung von Hannes: "RGB grundsätzlich für alle. Außer es soll in die Druckerei, aber wer bis dahin kommt, weiss auch über CMYK Bescheid.
Die heimischen Tintendrucker und Farblaser bringen alle Treiber mit, die grundsätzlich die (s)RGB-Daten intern umrechnen. Meine Erfahrung ist, dass man sie mit einem CMYK-Farbprofil eher in Verwirrung bringt und schlechtere Ergebnisse erzielt, auch wenn sie genau genommen in CMYK drucken.
Hochwertige Drucker mit guten Treibern in Agenturen oder bei Leuten mit Geld lieben natürlich gute CMYK-Profile, aber für Otto-Normalo ist RGB das Profil der Wahl."

Danach könnt ihr das Bild verkleinern. Von den eingescannten 600, 1200, etc. am besten auf 300 dpi, das ist zum Kolorieren optimal. In Photoshop geht ihr dazu auf Bild > Bildgröße, in GIMP heißt es "Bild skalieren".
 Koloration
Koloration
Jetzt fängt endlich der richtige Spaß an. Bevor ihr allerdings wild auf eurer Zeichnung herummalt, müsst ihr über das Mysterium "Ebenen" bescheid wissen. Ebenen werden immer gerne als eine Art aufeinander liegende Folien beschrieben. Ihr könnt auf ihnen herumpinselt, ohne, dass die darunter liegende Originalzeichnung beschädigt wird. Um eine neue Ebene zu erstellen, müsst ihr auf das kleine, papierähnliche Icon im Ebenenfenster klicken oder einfach über Ebene > Neu. Damit nun die Striche eurer Zeichnung durch die darüber liegende Farbe scheint, müsst ihr den Modus der neuen Ebene auf "Multiplizieren" stellen. Wenn ihr jetzt einen Strich auf der Kolorationsebene macht (ganz wichtig! NICHT auf der Hintergrundebene, auf der eure Zeichnung liegt) bleibt trotzdem die Schwarz-weiß-Zeichnung sichtbar.
Gerechtfertigte Verbesserung von Tim: Lediglich Doppelklick auf die Hintergrundebene, neuen Namen geben, auf "ok" und deren Modus auf "Multiplizieren", nicht den der neuen Ebene. Dann kann man die neue Kolorationsebene unter den Hintergrund schieben (einfaches Drag&Drop im Ebenenfenster) und so viel einfacher mehrere Schichten erstellen, ohne, dass sich deren Farben gegenseitig verfälschen. Ich mach das mittlerweile auch so, bin aber zu faul, die Screenshots hier zu ändern


Jetzt sind euch im Prinzip keine Grenzen mehr gesetzt. Ihr könnt entweder mit den verschiedenen Auswahlwerkzeugen wie dem "Lasso" oder dem "Zauberstab" einen Bereich auswählen und diesen dann mit dem "Farbeimer" füllen oder einfach mit dem Pinsel die Flächen füllen.

Letzteres empfiehlt sich eher, wenn ihr ein Grafikpad habt und bei Ersterem müsst ihr aufpassen, dass ihr mit den Ebenen nicht durcheinander kommt. Mit dem Lasso kann man ziemlich frei irgendwelche Bereiche auswählen, der Zauberstab ist auf geschlossene Linien angewiesen, dass heißt, wenn ihr einen Kreis zeichnet und in die Mitte mit dem Zauberstab klickt, wird der gesamte Innenbereich des Kreises ausgewählt. Das heißt, ihr müsst, wenn ihr eine Fläche eurer Zeichnung auswählen wollt, das auf der Hintergrundebene tun, auf der eure Strichzeichnung liegt, dann auf die Kolorationsebene wechseln und erst da dann mit dem Farbeimer ans Werk gehen. Außerdem müsst ihr dabei auf die berüchtigten weißen Pixelränder aufpassen: wählt ihr einfach nur so mit dem Zauberstab etwas aus und füllt es dann, bleibt zwischen Farbe und den "Outlines" ein kleiner weißer Rand. Das verhindert ihr, indem ihr vor dem Füllen auf Auswahl > Auswahl verändern > Ausweiten geht, dort je nach Dicke eurer Linien ein paar Pixel eingebt und erst danach mit Farbe füllt.


Der Bereich geht dann praktisch bis mitten in die Linien hinein, da schwarz allerdings beim Kräftewettbewerb der Farben immer gewinnt, überdecken die Outlines die Füllfarbe und man hat keine Störung zwischen Linien und Farbe.
Wie gesagt, in Photoshop und auch in GIMP gibt es Unmengen an Funktionen und Kniffen, die man mit der Zeit selber entdeckt, wenn man sie braucht. Für die einfache Koloration nützliche Dinge findet man unter Bild > Einstellungen, wie zum Beispiel die Veränderung der Helligkeit oder Sättigung. In GIMP zu erreichen unter Farben > Farbton/Sättigung. Sehr nützliches Zeug, da bei mir zum Beispiel der erste Farbton, den ich für einen bestimmten Bereich auswähle fast nie der endgültige ist. Und damit man nicht immer wieder alles neu einfärben muss, wählt man einfach den jeweiligen Bereich aus (diesmal tatsächlich auf der Kolorationseben) geht auf Farbton/Sättigung bzw. in Photoshop auf das Tastenkürzel Strg + U und schraubt ein bisschen rum, bis einem die Farbe gefällt.

Wo wir gerade dabei sind: kein Mensch kann sich alle Tastenkürzel merken, aber ein paar sind wirklich hilfreich, die man mit der Zeit auch einfach verinnerlicht. Bei mir sind es eben Str+U für die nachträgliche Farbkorrecktur, Strg + A um die Auswahl auf das gesamte Bild auszuweiten bzw. Strg + D um die Auswahl aufzuheben. Und natürlich den Standart Strg + S was man sooft wie möglich zwischendrin machen sollte. Vertraut mir

Falls jemand eine genauere Liste haben will: auf dem
Photoshop-Weblog sind so ziemlich alle Kürzel aufgeführt.
Gut, das war's soweit; dieser Thread steht natürlich für weitere Fragen zur Verfügung, ich hoffe, es bringt dem ein oder anderen was. Auf das sich Bilder mit weißen Pixelrändern hier im Forum drastisch verringern

Danke und viel Spaß beim Kolorieren.
 Zusatz von Miguel
Zusatz von Miguel
Tutorial reloaded:
Seite 1 -
Seite 2 -
Seite 3 -
Seite 4 -
Seite 5 -
Seite 6 -
Seite 7 -
Seite 8 








 Falls jemand eine genauere Liste haben will: auf dem Photoshop-Weblog sind so ziemlich alle Kürzel aufgeführt.
Falls jemand eine genauere Liste haben will: auf dem Photoshop-Weblog sind so ziemlich alle Kürzel aufgeführt. Danke und viel Spaß beim Kolorieren.
Danke und viel Spaß beim Kolorieren.
 Danke für den Tipp, ich hab tatsächlich mal Probleme gehabt, weil sich die Farbebenen gegenseitig überschnitten haben, aber im Normalfall brauch ich eh immer nur eine.
Danke für den Tipp, ich hab tatsächlich mal Probleme gehabt, weil sich die Farbebenen gegenseitig überschnitten haben, aber im Normalfall brauch ich eh immer nur eine. Zitat
RGB für alle Bilder, die am Computer angesehen werden sollen und CMYK, wenn ihr das Bild ausdrucken wollt. Hab deine Anmerkung mal oben reineditiert, soll ja schließlich kein Wikipediabeitrag, sondern eine in sich stimmige und gut recherchierte Hilfe sein
Hab deine Anmerkung mal oben reineditiert, soll ja schließlich kein Wikipediabeitrag, sondern eine in sich stimmige und gut recherchierte Hilfe sein 



 Nix da, einfach nur ein Neujahrsvorsatz.
Nix da, einfach nur ein Neujahrsvorsatz. 
 Allein das auswählen eines Bereiches dauert schon eine halbe Stunde.
Allein das auswählen eines Bereiches dauert schon eine halbe Stunde.