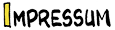Lieber Besucher, herzlich willkommen bei: Kims Comiczeichenkurs Forum. Falls dies dein erster Besuch auf dieser Seite ist, lies bitte die Hilfe durch. Dort wird dir die Bedienung dieser Seite näher erläutert. Darüber hinaus solltest du dich registrieren, um alle Funktionen dieser Seite nutzen zu können. Benutze das Registrierungsformular, um dich zu registrieren oder informiere dich ausführlich über den Registrierungsvorgang. Falls du dich bereits zu einem früheren Zeitpunkt registriert hast, kannst du dich hier anmelden.


 Den Blender nutze ich vorwiegend dazu, das die Farben ineinander laufen und die Übergänge weicher wirken, kleinere Fehlerchen kann man auch damit korrigieren. *g* Ich lege mir auch immer ein Schmierblatt parat damit ich darauf einige Farbzusammenstellungen austesten kann. Unter mein eigentlich Blatt, lege ich ebenfalls ein leeres damit ich die Tischplatte nicht versaue, da die Farben durch das Papier kommen.
Den Blender nutze ich vorwiegend dazu, das die Farben ineinander laufen und die Übergänge weicher wirken, kleinere Fehlerchen kann man auch damit korrigieren. *g* Ich lege mir auch immer ein Schmierblatt parat damit ich darauf einige Farbzusammenstellungen austesten kann. Unter mein eigentlich Blatt, lege ich ebenfalls ein leeres damit ich die Tischplatte nicht versaue, da die Farben durch das Papier kommen.  Beim 100g Papier passiert das jetzt allerdings nicht mehr das es dicker ist wie das was ich früher benutzt habe.
Beim 100g Papier passiert das jetzt allerdings nicht mehr das es dicker ist wie das was ich früher benutzt habe. 

Dieser Beitrag wurde bereits 6 mal editiert, zuletzt von »Vanea« (17. September 2014, 10:51)
Benutzer, die sich für diesen Beitrag bedankt haben:
Conny (16.01.2012)

Benutzer, die sich für diesen Beitrag bedankt haben:
Conny (16.01.2012)


Benutzer, die sich für diesen Beitrag bedankt haben:
Conny (16.01.2012)
 Ich fange wie vorher auch schon mit dem Blender immer zuerst an, als nächstes geh ich mit der hellsten Farbe zuerst über ihre Haare und nutze dann wieder den Blender damit die Farben wie vorher auch schon ineinander laufen. Dann kommen die helleren und dunkleren Schatten dran, dazwischen kommt wieder der Blender zum Einsatz und ich gehe generell mit der hellsten *die Farbe, die ich zuerst genommen habe* noch einmal drüber. Man sieht jetzt hier und da, das ich über die Linien gekommen bin, das ist aber nicht ganz so tragisch, helle Farben könnte man versuchen mit dem Blender weg zu bekommen, er fungiert dann wie ein Tintenkiller aber es geht halt nicht immer. Solche kleineren Fehler werde ich später am PC beseitigen wenn ich die Farbsättigung bearbeite.
Ich fange wie vorher auch schon mit dem Blender immer zuerst an, als nächstes geh ich mit der hellsten Farbe zuerst über ihre Haare und nutze dann wieder den Blender damit die Farben wie vorher auch schon ineinander laufen. Dann kommen die helleren und dunkleren Schatten dran, dazwischen kommt wieder der Blender zum Einsatz und ich gehe generell mit der hellsten *die Farbe, die ich zuerst genommen habe* noch einmal drüber. Man sieht jetzt hier und da, das ich über die Linien gekommen bin, das ist aber nicht ganz so tragisch, helle Farben könnte man versuchen mit dem Blender weg zu bekommen, er fungiert dann wie ein Tintenkiller aber es geht halt nicht immer. Solche kleineren Fehler werde ich später am PC beseitigen wenn ich die Farbsättigung bearbeite. 
Benutzer, die sich für diesen Beitrag bedankt haben:
Conny (16.01.2012)
Benutzer, die sich für diesen Beitrag bedankt haben:
Conny (16.01.2012)

Benutzer, die sich für diesen Beitrag bedankt haben:
Conny (16.01.2012)




 Das mach ich morgen, im Moment trocknet noch das Opaque White, ich muß es ja eh noch einscannen und bearbeiten.
Das mach ich morgen, im Moment trocknet noch das Opaque White, ich muß es ja eh noch einscannen und bearbeiten. 
Benutzer, die sich für diesen Beitrag bedankt haben:
Kim (26.01.2012)

 Ich habs dann endlich fertig gestellt, die letzten Schritte nach dem colorieren will ich euch auch nicht vorenthalten. =)
Ich habs dann endlich fertig gestellt, die letzten Schritte nach dem colorieren will ich euch auch nicht vorenthalten. =)  Ok aber hier ist der Link: Nao-Rens Copic Tutorial+Photoshop Finish
Ok aber hier ist der Link: Nao-Rens Copic Tutorial+Photoshop Finish  vielen Dank für dein Lob, ich hoffe, das Tut hilft auch ein wenig weiter. =D
vielen Dank für dein Lob, ich hoffe, das Tut hilft auch ein wenig weiter. =D